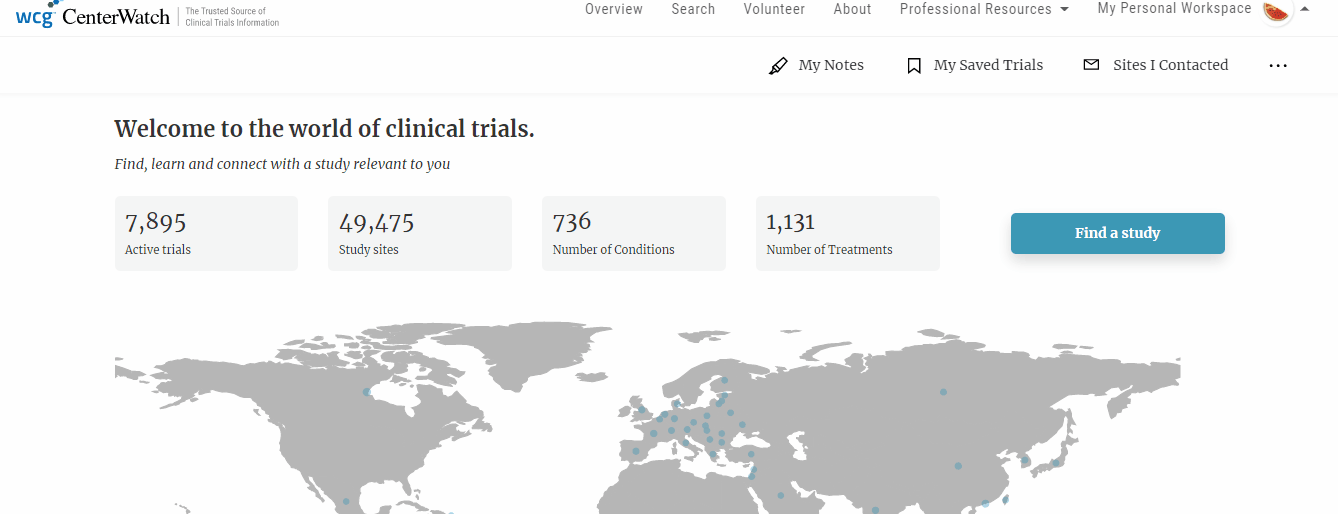5. Creating and Using Workspace
The workspace tool allows the user to work privately within their own confines anytime and anywhere.
The workspace toolbar appears when any of the actions is performed:
- Adding study annotations
- Saving the trial
- Contacting the site
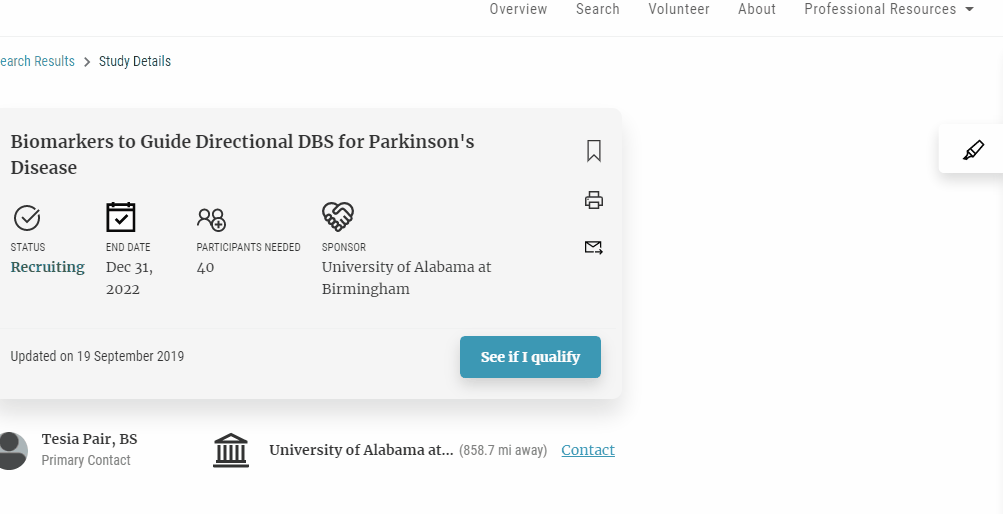
Once any of the above actions is performed, following items appear in the workspace toolbar at the top:
- My Notes
It lists out all the study annotations added by the user
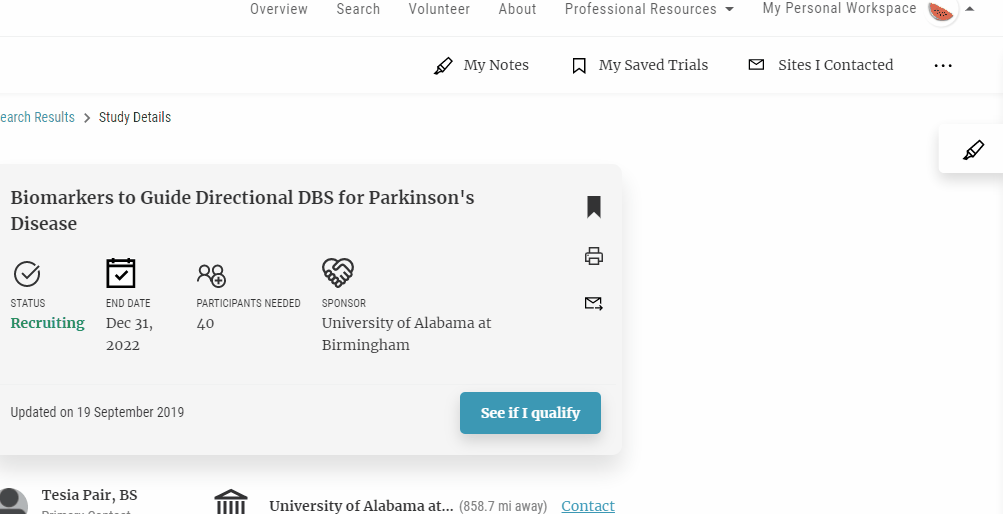
- My Saved Trials
It lists out all the trials saved by the user
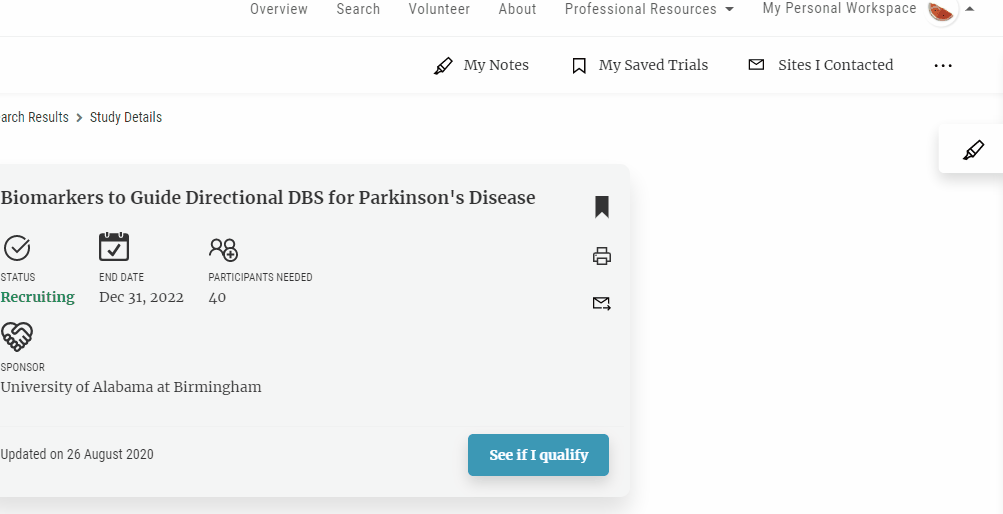
- Sites I Contacted
It lists out all the sites that the user contacted
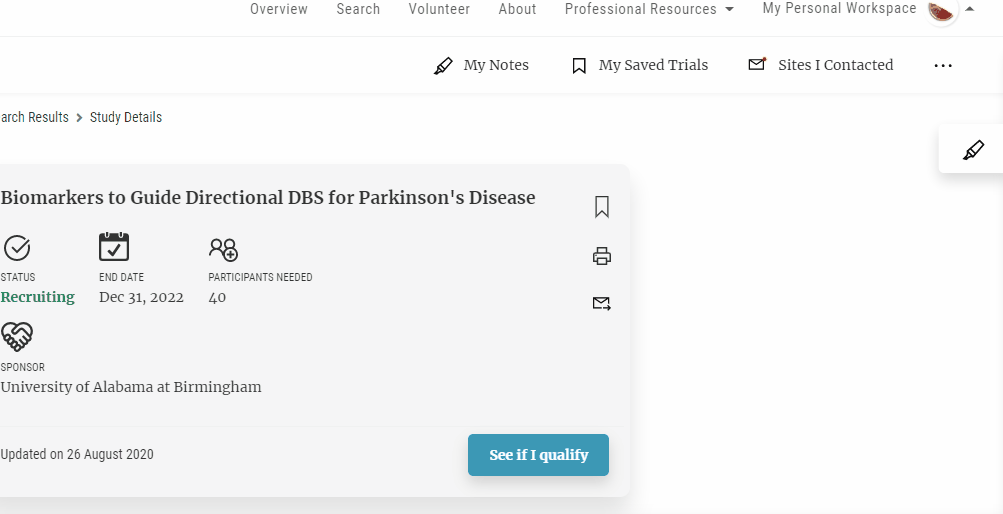
-
More
-
Generate private workspace link
- Click on generate private workspace link
- Click on 'Copy to clipboard' button
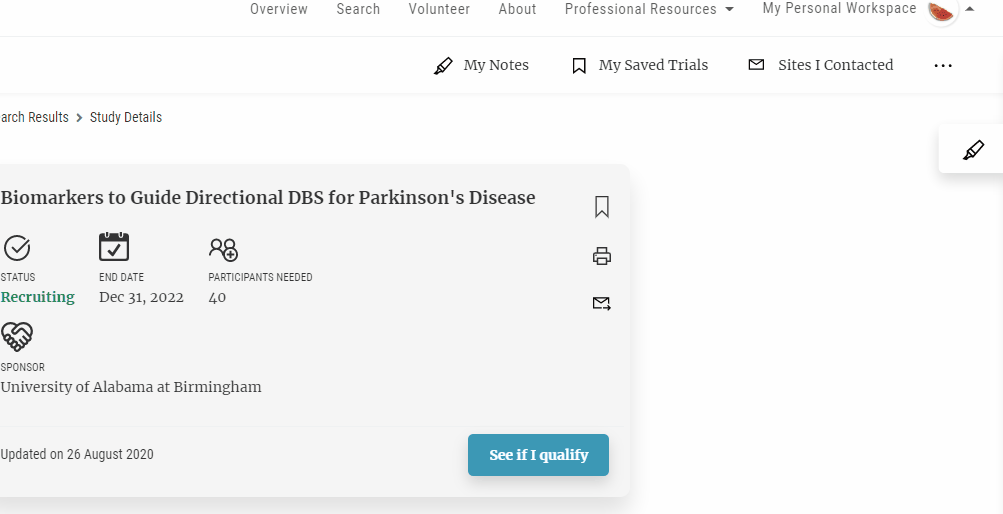
The user can generate a private workspace link so that browsing activity at CenterWatch can be accessible using this link. In addition to this, there is a passcode that is used to access the workspace.
- Clear my activity
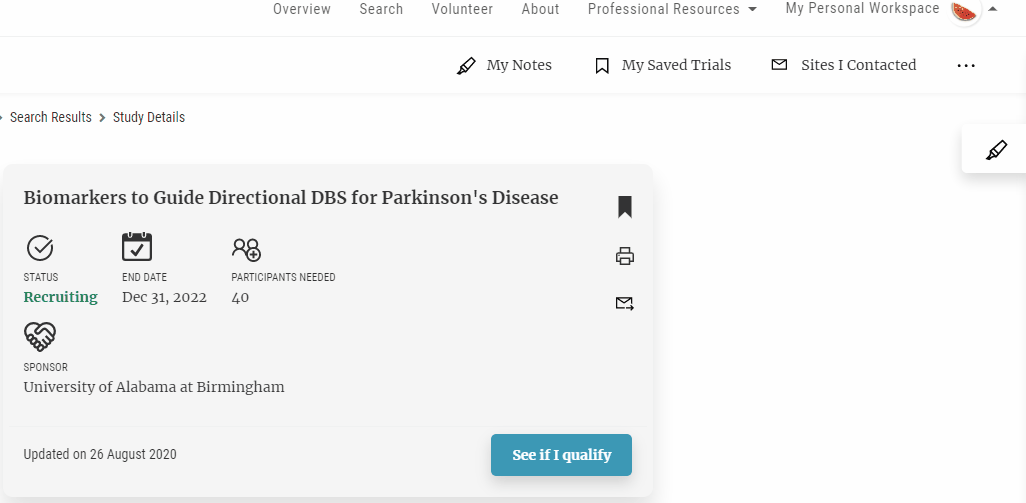
The user can click on "Clear my activity" link and the workspace created will be removed.
- Learn More
Clicking on this link navigates the user to help manual to learn more about the workspace.
Access workspace
Steps to access the workspace:
- Paste the link that was generated for workspace in the browser.
- Enter passcode
- Click access button
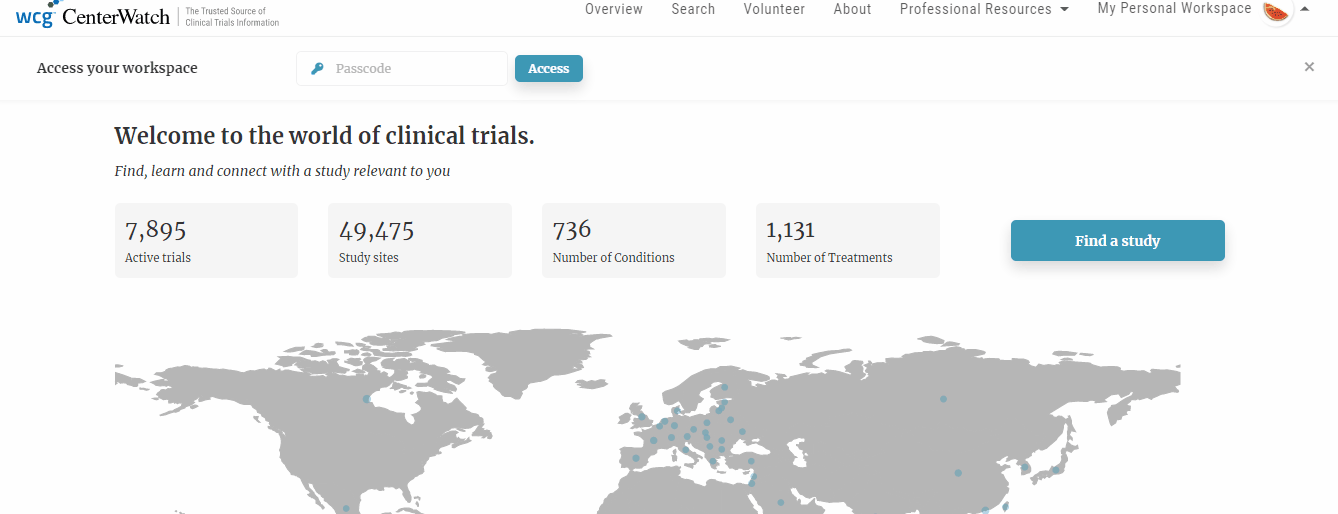
- The workspace toolbar should appear at the top.